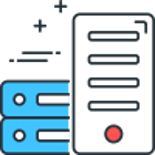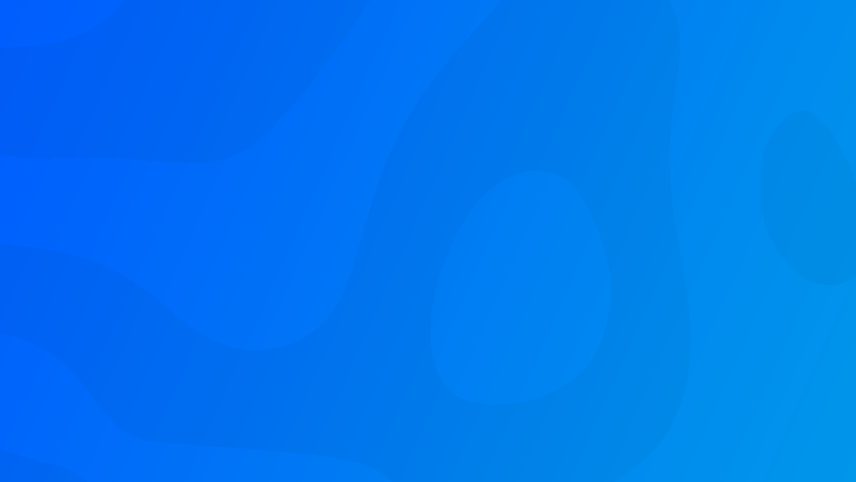
To install an additional Language Pack into Windows Server 2019 is a little cumbersome, I was unable to find a way to do this from within Windows Server 2019, so I will outline they way I have managed to install it below.
In my case I was trying to installed English (United Kingdom), but this will work for all other languages too.
First up download the language pack ISO for Windows Server 2019
Then you will need to mount the ISO, so that it shows up in "This PC" as a DVD drive:
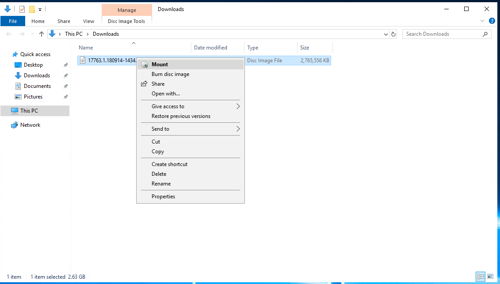
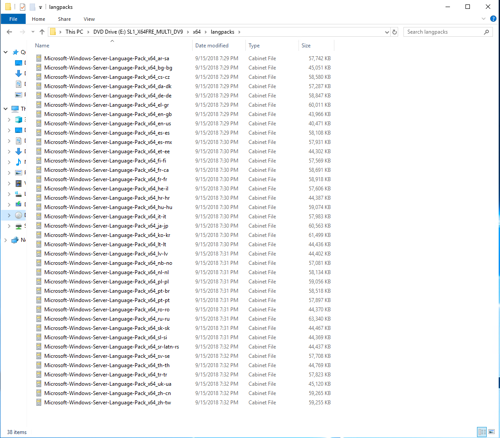
Next go into the <DriveLetter>:\x64\langpacks and copy your required language pack(s) to the Desktop (or a folder of your choice).
(If you don't do this, it will work, it will just take a lot longer install)
Open the start menu and type lpksetup.exe and click on the result.
Then click on "Install display languages"
Browse to the Desktop (or your folder), click next and accept the terms, then the install will begin.
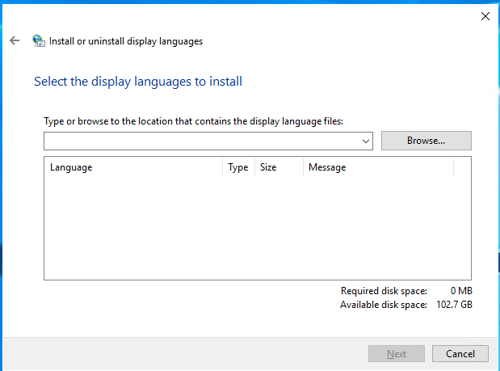
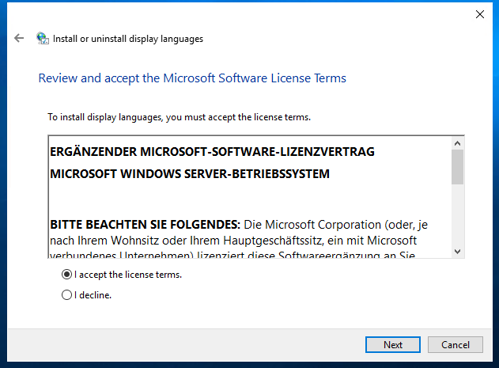
This takes a little while to complete.
When complete visit language options, and you will be able to select your preferred language.
Comments
Recent Posts
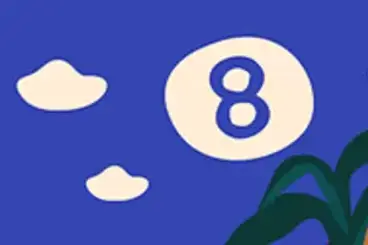
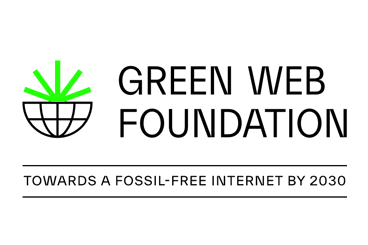
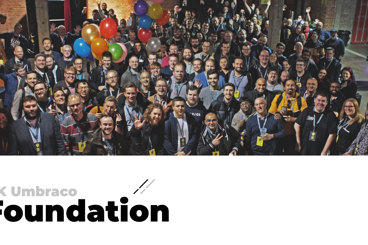
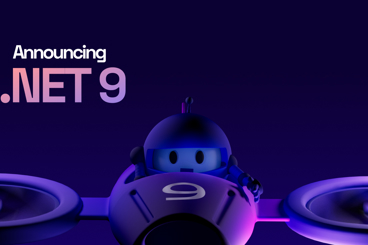

Categories